四月は君の嘘 [ゲーム・アニメ]
スポンサーリンク
アニメ「四月は君の嘘」が最終回をむかえました。
後輩に
「にーさん!!やばいから観てくれ!」
と家に連れて行かれて
4話まで観せられて・・・
魅せられましたwww
まだ、最後まで観てないのですが
たぎりますね!!
クラシックはよくわからないけど、心がたぎってきます。
大事な本番で失敗した後、やり直して人々を魅了する。
普通じゃできない。
人々を魅了するためのこれまでの努力
一度やめて、またやり直す度胸
成績ではなく自分を伝えようとする信念
ぁぁ、感動してしまった。
僕もやらねばならんと
武者震いが止まらない。
もし、僕の心が折れてしまったら
誰か言ってくれないかな。

「Again!」
大切な人が挫折しそうな時
僕も

「Again!」
って支えてあげられる人になりたいな。
さて、最後まで観るために後輩の家に泊まりに行かなきゃwww
アニメ「四月は君の嘘」が最終回をむかえました。
後輩に
「にーさん!!やばいから観てくれ!」
と家に連れて行かれて
4話まで観せられて・・・
魅せられましたwww
まだ、最後まで観てないのですが
たぎりますね!!
クラシックはよくわからないけど、心がたぎってきます。
大事な本番で失敗した後、やり直して人々を魅了する。
普通じゃできない。
人々を魅了するためのこれまでの努力
一度やめて、またやり直す度胸
成績ではなく自分を伝えようとする信念
ぁぁ、感動してしまった。
僕もやらねばならんと
武者震いが止まらない。
もし、僕の心が折れてしまったら
誰か言ってくれないかな。

「Again!」
大切な人が挫折しそうな時
僕も

「Again!」
って支えてあげられる人になりたいな。
さて、最後まで観るために後輩の家に泊まりに行かなきゃwww
意外と知らないウェブを2つのウインドウでみる方法 [パソコン]
最近、ブログを書くのにも慣れてきて
You Tubeを見ながらブログを書けたらなぁなんて思って。
You Tubeを開いて、別のタブでブログを書こうとしたところ・・・
そうだね、当然だね。
You Tubeは、音しか流れないじゃないか!!!
と、
その方法を探るべく検索してみると
そこで気付きました。
僕は、検索の仕方がヘタクソだとwww
「別画面 作業」
やら
「動画 ながら ブログ」
やら何やら
いろいろ検索しても
自分では解決できなかったので
半泣きで友達に電話。
で、
「いやいや、マジで言ってんの?簡単じゃん。」
というありがたいお言葉と共に
方法を教えていただきましたので、
メモがてら、載せます。
とりあえず
ウェブのブラウザを開いたら

↑で開いた新しいタブをドラッグしてブラウザのウインドウの外にドロップします。
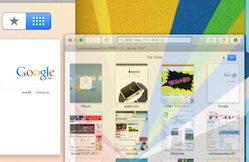
そしたら、↓のようにウインドウが2つできますので、
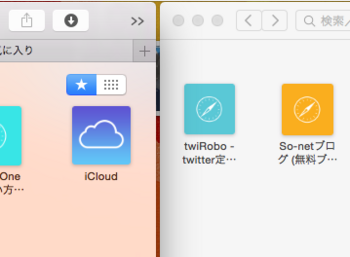
片方は動画、もう一方はブログでもいいし、
片方は講座、もう一方は辞書
なんてこともできますね。
あ〜〜〜、楽しくなってきた!
You Tubeを見ながらブログを書けたらなぁなんて思って。
You Tubeを開いて、別のタブでブログを書こうとしたところ・・・
そうだね、当然だね。
You Tubeは、音しか流れないじゃないか!!!
と、
その方法を探るべく検索してみると
そこで気付きました。
僕は、検索の仕方がヘタクソだとwww
「別画面 作業」
やら
「動画 ながら ブログ」
やら何やら
いろいろ検索しても
自分では解決できなかったので
半泣きで友達に電話。
で、
「いやいや、マジで言ってんの?簡単じゃん。」
というありがたいお言葉と共に
方法を教えていただきましたので、
メモがてら、載せます。
とりあえず
ウェブのブラウザを開いたら
↑で開いた新しいタブをドラッグしてブラウザのウインドウの外にドロップします。
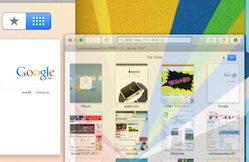
そしたら、↓のようにウインドウが2つできますので、
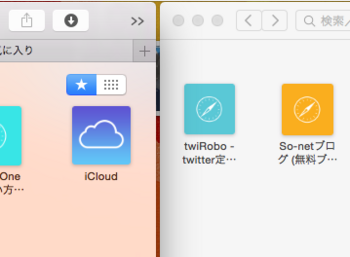
片方は動画、もう一方はブログでもいいし、
片方は講座、もう一方は辞書
なんてこともできますね。
あ〜〜〜、楽しくなってきた!
昭和を知る皆様 [日記]
青春時代、何に没頭しましたか?
僕は、バンドに没頭してました。あとは、ゲームですかね。
僕らの時代は学校の授業と言えば、
国語、数学、理科、社会、英語
体育、音楽、美術、家庭科、技術
てな感じでしたかね?
世の中はグローバル化とかで
これからは、世界共通語の英語能力が1番必要だとか言われてましたね。
いや〜〜〜。
実にマイペースに学校生活を送っていたことを
今更ながら後悔してますね。
僕らの時代も
習い事をたくさんしてて、
付き合い悪くて成績が良い同級生がいました。
今はそんな彼らを羨ましく思います。
さて、その習い事ですが、
僕らの頃習い事と言えば、
ピアノ、習字、スイミング、英会話、武道、あと、もちろん塾。
てな感じでしたが、
今の小学生は
さらに
<プログラミング/span>って習い事をしているらしいですよ!!! 小学生が自分でアプリを作ってるらしいです。 マジかよ! そう、時代はもうコンピュータ無しではどうしようもなくなってきました。 このままいくと、完全に10歳も20歳も年下の子たちが 時代を引っ張って行っちゃいますよ! まあ、若い世代が世の中を引っ張る事 それはそれでいいすばらしい世の中かもしれません けれど、 負けたくないじゃないですか? どうですか? 僕は負けたくない。 もしも、同じ気持ちの人がこのブログを読んでくれるならば、 たぎってるけど、パソコンは苦手だなぁって人たちのお役に少しでも立てたらいいなと。 何度も、挫折しそうになりながらもこのブログを決してやめないと誓いをたてます。 ただの自己満足な日記ではあるけれど、 やめてしまってはそこで先の道が消えてしまうから。
僕は、バンドに没頭してました。あとは、ゲームですかね。
僕らの時代は学校の授業と言えば、
国語、数学、理科、社会、英語
体育、音楽、美術、家庭科、技術
てな感じでしたかね?
世の中はグローバル化とかで
これからは、世界共通語の英語能力が1番必要だとか言われてましたね。
いや〜〜〜。
実にマイペースに学校生活を送っていたことを
今更ながら後悔してますね。
僕らの時代も
習い事をたくさんしてて、
付き合い悪くて成績が良い同級生がいました。
今はそんな彼らを羨ましく思います。
さて、その習い事ですが、
僕らの頃習い事と言えば、
ピアノ、習字、スイミング、英会話、武道、あと、もちろん塾。
てな感じでしたが、
今の小学生は
さらに
<プログラミング/span>って習い事をしているらしいですよ!!! 小学生が自分でアプリを作ってるらしいです。 マジかよ! そう、時代はもうコンピュータ無しではどうしようもなくなってきました。 このままいくと、完全に10歳も20歳も年下の子たちが 時代を引っ張って行っちゃいますよ! まあ、若い世代が世の中を引っ張る事 それはそれでいいすばらしい世の中かもしれません けれど、 負けたくないじゃないですか? どうですか? 僕は負けたくない。 もしも、同じ気持ちの人がこのブログを読んでくれるならば、 たぎってるけど、パソコンは苦手だなぁって人たちのお役に少しでも立てたらいいなと。 何度も、挫折しそうになりながらもこのブログを決してやめないと誓いをたてます。 ただの自己満足な日記ではあるけれど、 やめてしまってはそこで先の道が消えてしまうから。
アイコンを整理する 〜Macのデスクトップを使いやすくしてみる〜 [パソコン]
今回は、デスクトップに散らかってるアイコンたちを整理整頓してイキたいと思ってます。
まずは、フォルダ分けからです。
・新規でフォルダを作ってフォルダ内まとめる
いろいろ作業してたら、デスクトップは
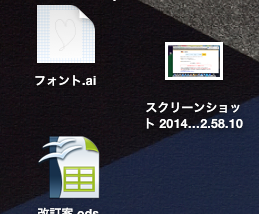
こんな感じに・・・。
気付いたら、散らかりますよねー。
とりあえず、フォルダを作って分けちゃいましょう。
まず、デスクトップの何もないところを一度クリック
メニューのファイルから新規フォルダをクリック
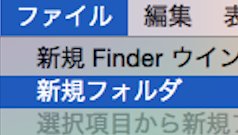
すると、デスクトップに↓

新しいフォルダが出現します。
フォルダの名前はお好みで。
あとは、整理したいアイコンを
新規フォルダまでドラッグ
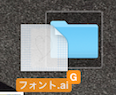
するとフォルダが開いた状態になるので、ドロップ。
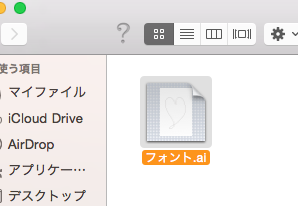
これをジャンルごとにフォルダを分けてアイコンを整理していくと
こんな感じに用途ごとに分けられてちょっとスッキリ。
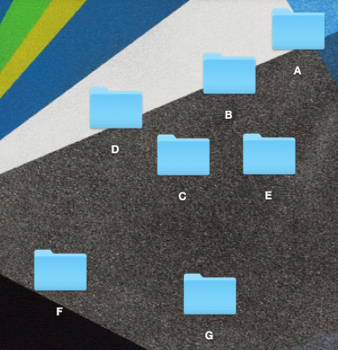
でもまだ、散らかってますね。
今度は、このフォルダたちを整理してイキます。
・アイコンを一発で整列させる
デスクトップの何もないところをクリック
メニューの表示から整頓順序を選択
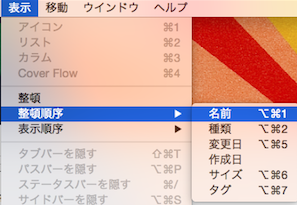
すると、選択した順序通りに綺麗に整列します。
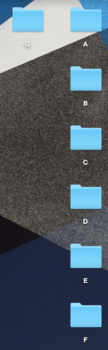
ん〜〜〜〜〜〜、綺麗だ!!!
かなり、見やすくなりました。
しかし
もっと見やすく表示したい
そんな時に
・アイコンの大きさを変える
デスクトップの何もないところをクリック
表示から表示オプションを表示↓をクリック
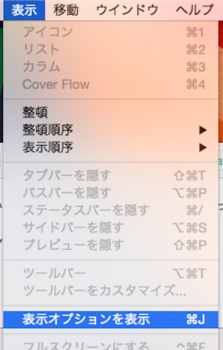
すると↓こんなのが出てくるので、好みにカスタマイズ
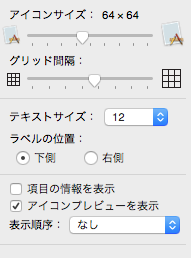
サイズ以外にも
グリッド(アイコンとアイコンの間隔?)
テキスト(タイトル)のサイズ
ラベル(タイトル)の位置
その他
の変更が可能なので色々試してみましょう。
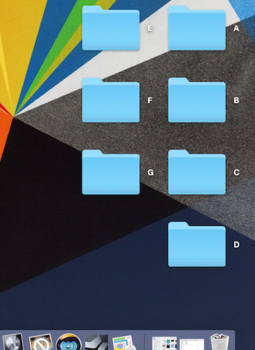
お〜〜〜〜〜〜見やすい!!!
では、また☆
まずは、フォルダ分けからです。
・新規でフォルダを作ってフォルダ内まとめる
いろいろ作業してたら、デスクトップは
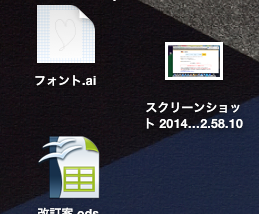
こんな感じに・・・。
気付いたら、散らかりますよねー。
とりあえず、フォルダを作って分けちゃいましょう。
まず、デスクトップの何もないところを一度クリック
メニューのファイルから新規フォルダをクリック
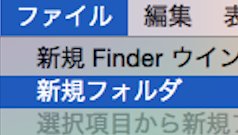
すると、デスクトップに↓

新しいフォルダが出現します。
フォルダの名前はお好みで。
あとは、整理したいアイコンを
新規フォルダまでドラッグ
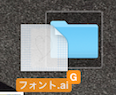
するとフォルダが開いた状態になるので、ドロップ。
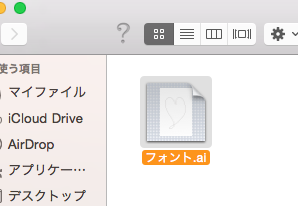
これをジャンルごとにフォルダを分けてアイコンを整理していくと
こんな感じに用途ごとに分けられてちょっとスッキリ。
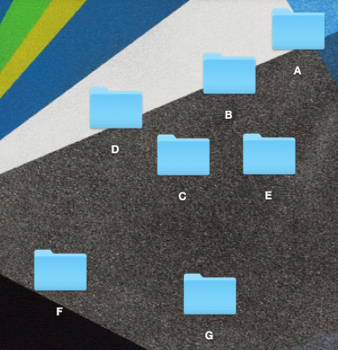
でもまだ、散らかってますね。
今度は、このフォルダたちを整理してイキます。
・アイコンを一発で整列させる
デスクトップの何もないところをクリック
メニューの表示から整頓順序を選択
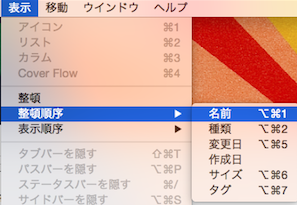
すると、選択した順序通りに綺麗に整列します。
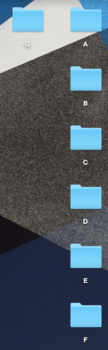
ん〜〜〜〜〜〜、綺麗だ!!!
かなり、見やすくなりました。
しかし
もっと見やすく表示したい
そんな時に
・アイコンの大きさを変える
デスクトップの何もないところをクリック
表示から表示オプションを表示↓をクリック
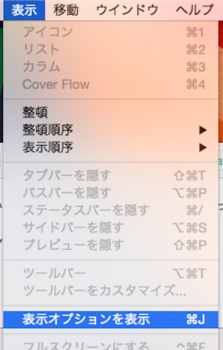
すると↓こんなのが出てくるので、好みにカスタマイズ
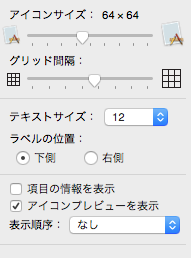
サイズ以外にも
グリッド(アイコンとアイコンの間隔?)
テキスト(タイトル)のサイズ
ラベル(タイトル)の位置
その他
の変更が可能なので色々試してみましょう。
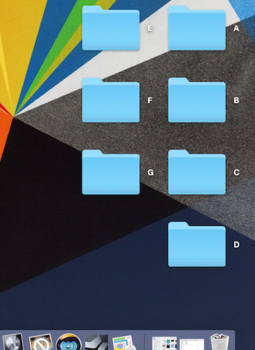
お〜〜〜〜〜〜見やすい!!!
では、また☆
大人になるということ [日記]
大人になるということは
どういうことなのだろう
歳をとるということなのか
親の管理下から離れることか
社会に馴染む事なのか
自由になることか
ワガママができるということか
知識を得ることなのか
NOと言えることか
現実を知ることか
カラクリをあばくことか
カッコイイことか
かっこ悪いことか
夢をなくすことか
夢をあきらめることか
夢をみることか
夢を叶えることか
自分を知ることか
自分の個性をみつけることか
自分にブレーキをかけられることか
自分を捨てることか
限界を感じることか
限界を超えることか
いったい何が「大人」なのだろうか
口に出して言ってみる
「大人になれよ。」
なんだそれ
口に出して言ってみる
「大人だねぇ。」
なんだそれ
口に出して言ってみる
「大人として・・・。」
なんだそれ
適当にそこにあった便利な日本語を
自分の感覚で勝手に使う人々
都合のいい日本語
おいおい・・・。
「大人」って
逃げる時に使えばいい?
人を評価する時に使えばいい?
その場をまるく納める時に使えばいい?
自分を正当化する時に使えばいい?
人の価値観を自分の価値観に
無理矢理引っ張り込む時に
使えばいい?
どういうことなのだろう
歳をとるということなのか
親の管理下から離れることか
社会に馴染む事なのか
自由になることか
ワガママができるということか
知識を得ることなのか
NOと言えることか
現実を知ることか
カラクリをあばくことか
カッコイイことか
かっこ悪いことか
夢をなくすことか
夢をあきらめることか
夢をみることか
夢を叶えることか
自分を知ることか
自分の個性をみつけることか
自分にブレーキをかけられることか
自分を捨てることか
限界を感じることか
限界を超えることか
いったい何が「大人」なのだろうか
口に出して言ってみる
「大人になれよ。」
なんだそれ
口に出して言ってみる
「大人だねぇ。」
なんだそれ
口に出して言ってみる
「大人として・・・。」
なんだそれ
適当にそこにあった便利な日本語を
自分の感覚で勝手に使う人々
都合のいい日本語
おいおい・・・。
「大人」って
逃げる時に使えばいい?
人を評価する時に使えばいい?
その場をまるく納める時に使えばいい?
自分を正当化する時に使えばいい?
人の価値観を自分の価値観に
無理矢理引っ張り込む時に
使えばいい?
MACに便利なアプリをダウンロードしてみる 〜ClipMenu(クリップメニュー)~ [パソコン]
こんにちは、勝手にパソコンをバージョンアップしました。
にーさんですよ。
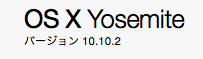
とあるアプリを導入したくてバージョンアップしました。
そのアプリとは、ClipMenu!!
早速、イッてみましょう!
ClipMenuをダウンロード&インストール
インストールのやり方からイキます!

WebでClipMenuを検索するとこんな感じにヒットしますのでクリック
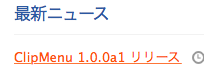
↓
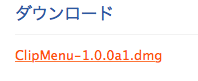
と進んでイキ、ダウンロードします。
その後、↓をダブルクリック
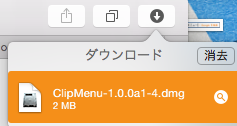
ClipMenuのアイコンをFinder内のアプリケーションにドラッグ&ドロップ。
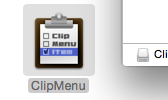
ClipMenuを使ってみる
このClipMenu、どんなアプリかと言うと
一度、コピー&ペーストしたテキストを記憶してくれて
そのテキストを何度もコピーしなくても
ばっしばし量産ペースト出来るアプリなのです。
すでにこの記事で連発している「ClipMenu」というキーワードこそ
ClipMenuで量産しているのであります!
FinderやLaunchpadからClipMenuを起動すると

デスクトップ上部に↑が出て来ます。
ここをクリックするとHistoryという文字が確認出来ると思います。
例えば、どこかのページでコピーしたものを
また、どこかのページにペーストした時点でこのHistoryの部分に
そのコピペしたテキストが追加されます。
こんな感じで↓
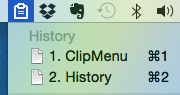
ここに表示されてる文字をクリックすると
即座にペーストされます。
ブログなんて書いてると、
カテゴライズした記事の共通のキーワードを入力する時
すごく便利ですね!
にーさんですよ。
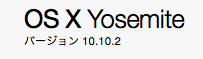
とあるアプリを導入したくてバージョンアップしました。
そのアプリとは、ClipMenu!!
早速、イッてみましょう!
ClipMenuをダウンロード&インストール
インストールのやり方からイキます!
WebでClipMenuを検索するとこんな感じにヒットしますのでクリック
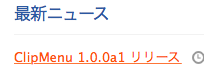
↓
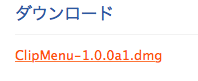
と進んでイキ、ダウンロードします。
その後、↓をダブルクリック
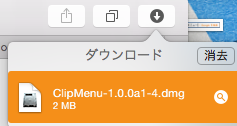
ClipMenuのアイコンをFinder内のアプリケーションにドラッグ&ドロップ。
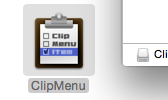
ClipMenuを使ってみる
このClipMenu、どんなアプリかと言うと
一度、コピー&ペーストしたテキストを記憶してくれて
そのテキストを何度もコピーしなくても
ばっしばし量産ペースト出来るアプリなのです。
すでにこの記事で連発している「ClipMenu」というキーワードこそ
ClipMenuで量産しているのであります!
FinderやLaunchpadからClipMenuを起動すると
デスクトップ上部に↑が出て来ます。
ここをクリックするとHistoryという文字が確認出来ると思います。
例えば、どこかのページでコピーしたものを
また、どこかのページにペーストした時点でこのHistoryの部分に
そのコピペしたテキストが追加されます。
こんな感じで↓
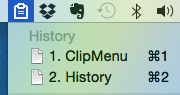
ここに表示されてる文字をクリックすると
即座にペーストされます。
ブログなんて書いてると、
カテゴライズした記事の共通のキーワードを入力する時
すごく便利ですね!
ホワイトデーのおかえし [日記]
こんばんはー!
さてさて、世の中の男性諸君。
ホワイトデーが迫って来ましたよ!
1ヶ月前、慌ててバレンタインデーのお返しを考えてるんじゃありませんか?
バレンタインといえば、チョコですが。
ホワイトデーは
何をプレゼントしたらいいのでしょうか?
と、深く考えるつもりはありません。
何故なら、僕は何も準備しなくていいから。
とは言ったものの、世間がお祭り騒ぎなのは
嫌いではないので
ホワイトデーにあげたら
喜ばれそうなくらい美味しかったお菓子を
紹介します。
1、GOUTER de ROI SOLEIL(グーテ・デ・ロワ ソレイユ)

これは初めて食べた時、主食にしようかと思いましたね。
濃厚だがしかしクドくない。
いや、食べてみて損はないと思いますよ。
2、シュガーバターサンドの木

これは、もうお土産やら贈り物で定番になってきましたが、
やっぱり美味しいですね。
貰って嫌な気分になる人は
心が病んでる人か生粋の酒飲み(辛党)くらいでしょう。
と、完全に僕の好みで2品紹介させていただきました。
ここまで、読んでくれた方で
もしかしたら、気になっている人もいるかも知れません。
僕が、ホワイトデーのプレゼントを
気にしなくていい理由。
バレンタインに1個も貰ってない?
ノンノ!
貰いましたよ結構たくさんの人から。
といっても恋人はいないので、
すべて義理です、特別、告白とかもされてないですし。
たとえ、義理だとしてもお返しはしたほうがいいと思いますので
バレンタインデーの次のお休みの日に
一気に買って、次の出勤日にみんなに返してしまいました!
そりゃ、本命があればしっかりホワイトデーに返しますし
しかも、サプライズとか準備しちゃうかもしれませんが、
義理は、すぐ返した方が感謝の気持ちも濃いままなので
その方がいいかなと思いまして。
ただ、
「おお、それいいなぁ!」
とか
「来年、そうしよう!」
とか
思った人は気をつけてください。
この方法は
日頃のキャラも重要です。
日頃から何事もサバサバとドライにふるまってないと
「こーゆー時だけ、都合のいいやり方」
って評価が付く可能性があります。
普段からマメな人は
こんな時もちゃんとマメに
横着はしない方が良いかもしれませんね。
ああ、あと、
必ずしも「お返し」
じゃなくてもいいと思います。
今回、紹介した2品は(特に1品目)
ホワイトデーに想いをよせる女性に
アタックするきっかけとしては
かなり、良い線いくスイーツだと思いますので
良かったら試してみてくださいね。
(ダメでも、お菓子や僕のせいにはしないでくださいね)
では、おやすみなさい。
さてさて、世の中の男性諸君。
ホワイトデーが迫って来ましたよ!
1ヶ月前、慌ててバレンタインデーのお返しを考えてるんじゃありませんか?
バレンタインといえば、チョコですが。
ホワイトデーは
何をプレゼントしたらいいのでしょうか?
と、深く考えるつもりはありません。
何故なら、僕は何も準備しなくていいから。
とは言ったものの、世間がお祭り騒ぎなのは
嫌いではないので
ホワイトデーにあげたら
喜ばれそうなくらい美味しかったお菓子を
紹介します。
1、GOUTER de ROI SOLEIL(グーテ・デ・ロワ ソレイユ)

これは初めて食べた時、主食にしようかと思いましたね。
濃厚だがしかしクドくない。
いや、食べてみて損はないと思いますよ。
2、シュガーバターサンドの木

これは、もうお土産やら贈り物で定番になってきましたが、
やっぱり美味しいですね。
貰って嫌な気分になる人は
心が病んでる人か生粋の酒飲み(辛党)くらいでしょう。
と、完全に僕の好みで2品紹介させていただきました。
ここまで、読んでくれた方で
もしかしたら、気になっている人もいるかも知れません。
僕が、ホワイトデーのプレゼントを
気にしなくていい理由。
バレンタインに1個も貰ってない?
ノンノ!
貰いましたよ結構たくさんの人から。
といっても恋人はいないので、
すべて義理です、特別、告白とかもされてないですし。
たとえ、義理だとしてもお返しはしたほうがいいと思いますので
バレンタインデーの次のお休みの日に
一気に買って、次の出勤日にみんなに返してしまいました!
そりゃ、本命があればしっかりホワイトデーに返しますし
しかも、サプライズとか準備しちゃうかもしれませんが、
義理は、すぐ返した方が感謝の気持ちも濃いままなので
その方がいいかなと思いまして。
ただ、
「おお、それいいなぁ!」
とか
「来年、そうしよう!」
とか
思った人は気をつけてください。
この方法は
日頃のキャラも重要です。
日頃から何事もサバサバとドライにふるまってないと
「こーゆー時だけ、都合のいいやり方」
って評価が付く可能性があります。
普段からマメな人は
こんな時もちゃんとマメに
横着はしない方が良いかもしれませんね。
ああ、あと、
必ずしも「お返し」
じゃなくてもいいと思います。
今回、紹介した2品は(特に1品目)
ホワイトデーに想いをよせる女性に
アタックするきっかけとしては
かなり、良い線いくスイーツだと思いますので
良かったら試してみてくださいね。
(ダメでも、お菓子や僕のせいにはしないでくださいね)
では、おやすみなさい。
Macのデスクトップを使いやすくしてみる アイコンのデザインを変えてみる [パソコン]
どうも、今回はアイコンを変更していきます!
アイコンを変えると見やすくなる以上に
自分のパソコンに愛着が湧いてきますよね!
では早速イッてみましょう。
まずは、
好みのアイコンのデザインを探してアイコンを変更
まずは、webサイトで
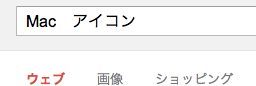
こんな感じの検索をかけます。

こんな風に画像で表示すると少し探し易いですね。
今回はインスピレーションで
こちら↓
http://www.mezzoblue.com/icons/chalkwork/iphone/
Chalkwork iPhone & iPod Touch Mini-Set v1.3からヤってみたいと思います。
まず↑のURLをクリック
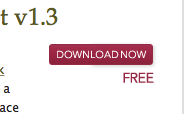
↑のDOWNLORDNOWをクリック!
ブラウザ右上の↓をクリック

↓をダブルクリック
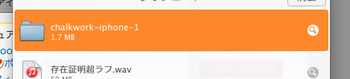
↓をダブルクリック
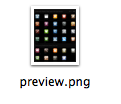
使いたいアイコンを見つけたので
そのアイコンの左上角っちょをクリックしたまま
右下角っちょまで持って行き、離す↓
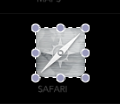
この状態でcommandキー+Cキーでコピー
アイコンを変えたいアプリを右クリックして「情報を見る」をクリック
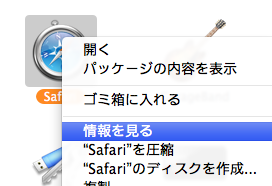
上部のアイコンをクリックし青く光らせて↓

commandキー+Vキーでペースト
(必要ならパスワードを入力)
すると変更完了↓
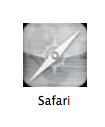
変えたアイコンをデフォルトに戻す
上記の変更方法と途中まで一緒です。
戻したいアイコンを右クリックして「情報を見る」↓
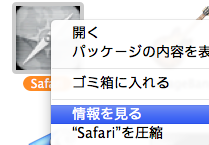
上部アイコンを光らせて↓

deleteキーをポン!
(必要ならパスワード入力)
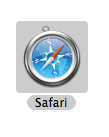
↑無事元に戻りました。
あくまで自己流です。
もっと正しい方法があるかもしれないけど、
なんか、簡単だからこれでいいかなって
てへぺろ☆←スミマセンデシタ。
こんな感じでたくさんイジってPCと仲良くなってイキたいと思ってます。
ファイ!
アイコンを変えると見やすくなる以上に
自分のパソコンに愛着が湧いてきますよね!
では早速イッてみましょう。
まずは、
好みのアイコンのデザインを探してアイコンを変更
まずは、webサイトで
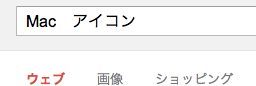
こんな感じの検索をかけます。
こんな風に画像で表示すると少し探し易いですね。
今回はインスピレーションで
こちら↓
http://www.mezzoblue.com/icons/chalkwork/iphone/
Chalkwork iPhone & iPod Touch Mini-Set v1.3からヤってみたいと思います。
まず↑のURLをクリック
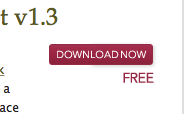
↑のDOWNLORDNOWをクリック!
ブラウザ右上の↓をクリック

↓をダブルクリック
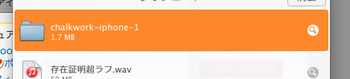
↓をダブルクリック
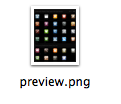
使いたいアイコンを見つけたので
そのアイコンの左上角っちょをクリックしたまま
右下角っちょまで持って行き、離す↓
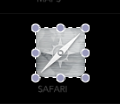
この状態でcommandキー+Cキーでコピー
アイコンを変えたいアプリを右クリックして「情報を見る」をクリック
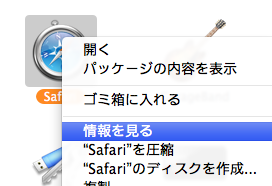
上部のアイコンをクリックし青く光らせて↓

commandキー+Vキーでペースト
(必要ならパスワードを入力)
すると変更完了↓
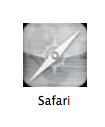
変えたアイコンをデフォルトに戻す
上記の変更方法と途中まで一緒です。
戻したいアイコンを右クリックして「情報を見る」↓
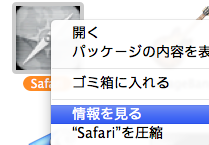
上部アイコンを光らせて↓

deleteキーをポン!
(必要ならパスワード入力)
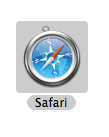
↑無事元に戻りました。
あくまで自己流です。
もっと正しい方法があるかもしれないけど、
なんか、簡単だからこれでいいかなって
てへぺろ☆←スミマセンデシタ。
こんな感じでたくさんイジってPCと仲良くなってイキたいと思ってます。
ファイ!
Macのデスクトップを使いやすくしてみる 壁紙&スクリーンセーバ [パソコン]
どうもー!
PCのディスプレイを自分色にするとか言ってて
一番わかりやすい部分をイジってなかったですね。
まぁ、簡単なので息抜きがてらイキます!
まず、システム環境設定から

デスクトップとスクリーンセーバ
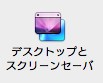
デスクトップに合わせて
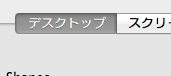
好みのカテゴリから画像を選択
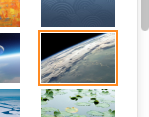
次にスクリーンセーバに合わせたら
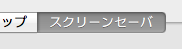
動き、使用するピクチャ、スクリーンセーバが開始するまでの時間を選択。
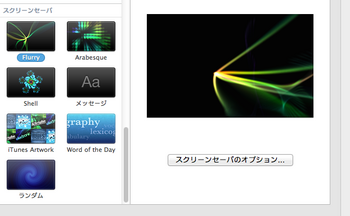
ちなみにスクリーンセーバとは、PCを操作せず
設定した時間を経過すると発生する
元々は画面に焼き付くのを防止するために動きまくる映像です。
まぁ、作業中断時に癒してくれそうなモノを設定したいところですね。
ここで面白い機能を発見しました!
これです
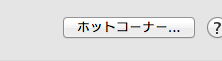
このホットコーナーを
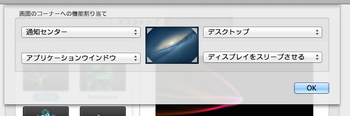
こんな感じに設定すると
カーソルをそれぞれの画面角っちょに持って行くと
設定したモノが出てきます!
これはマジ便利です!
画面右下に「ディスプレイをスリープさせる」を設定しておけば
いかがわしい映像を閲覧してる時に、
いきなりお母さんが部屋に入って来た時に
ババッと右下にカーソルを持って行けば!!!!!
映像はスリープしても、音は止まらないので
気を付けてください。
冗談はさておき、かなり便利です。かなり作業スピードが上がります☆
PCのディスプレイを自分色にするとか言ってて
一番わかりやすい部分をイジってなかったですね。
まぁ、簡単なので息抜きがてらイキます!
まず、システム環境設定から

デスクトップとスクリーンセーバ
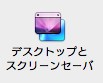
デスクトップに合わせて
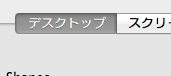
好みのカテゴリから画像を選択
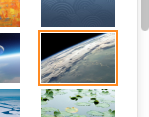
次にスクリーンセーバに合わせたら
動き、使用するピクチャ、スクリーンセーバが開始するまでの時間を選択。
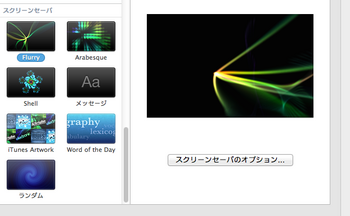
ちなみにスクリーンセーバとは、PCを操作せず
設定した時間を経過すると発生する
元々は画面に焼き付くのを防止するために動きまくる映像です。
まぁ、作業中断時に癒してくれそうなモノを設定したいところですね。
ここで面白い機能を発見しました!
これです
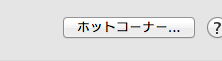
このホットコーナーを
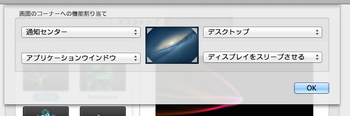
こんな感じに設定すると
カーソルをそれぞれの画面角っちょに持って行くと
設定したモノが出てきます!
これはマジ便利です!
画面右下に「ディスプレイをスリープさせる」を設定しておけば
いかがわしい映像を閲覧してる時に、
いきなりお母さんが部屋に入って来た時に
ババッと右下にカーソルを持って行けば!!!!!
映像はスリープしても、音は止まらないので
気を付けてください。
冗談はさておき、かなり便利です。かなり作業スピードが上がります☆
Macのデスクトップを使いやすくしてみる Dock編 2 [パソコン]
こんばんは、お洒落は我慢!
と気合いを入れてロンTにジャケットだけで出かけて
暦の上では春なのにあり得ないほどの寒さの中遊び回って
風邪気味マンです。
さて、今回も自分のパソコンのデスクトップを
清く、正しく、かっこ良くしてイキます。
早速ですが、パソコンに詳しい友達にいいことを教わりました。
・Dockのアイコンとアイコンの間にスペースを空ける
Finderから

アプリケーション
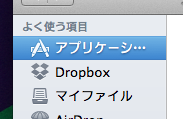
ユーティリティ

そして、ターミナルと進みます。
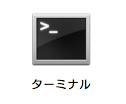
ここに↓をコピー&ペーストしてenterキー
defaults write com.apple.dock persistent-apps -array-add '{tile-type="spacer-tile";}'
( コピー = ↑を選択して command⌘キー + Cキー
ペースト = 挿入したいところに合わせて command⌘キー + Vキー)
の後、↓をコピー&ペースト、そしてenterキー
killall Dock
すると一度Dockが消えた後自動で再起動し、↓のようにアイコンとアイコンの間にスペースが空きます。

あとは、マウスでこの空白の部分をドラッグ&ドロップ!!!
好きなアイコンの間に移動させて
仕事用とプライベート用に分けたり
映像関連と音楽関連で分けたり
お好みで仕切っちゃいましょう!
ちなみに同じ手順を繰り返して
仕切りを増やす事も可能です!
・Dockを隠す
ここまで、Dockは『必ず、常にそこに在るモノ』という雰囲気でヤッてきましたが、
そもそも、Dockが常に表示されているのは嫌だと感じることもあると思います。
ナニを隠そう!
いや、Dockを隠そう!
そう!使う時以外は隠しちゃう事も可能!
左上あるAppleマークから
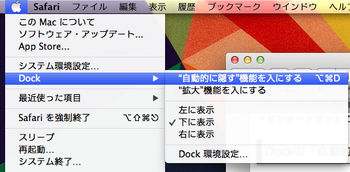
こんな感じで”自動的に隠す”機能を入にすると
Dockが消え去ります。
マウスでカーソルをDockの位置に合わせるとちゃんと表示され
Dockの位置から離すと隠れるように設定されるのです!!!
すごいなぁ。コンピューターって。
ヒトが作ったモノだから
ヒトが扱えて当然なんだろうけど、
パソコン作ってる人たち
すごいなぁって改めて思いました。
特にDockにスペースを入れる時
ターミナルによくわからん文章みたいなのを入れて、
enterを押した瞬間Dockが再起動した時は
「あぁ、僕、パソコン使えてる///////。」
ってちょっと快感でした。
毎回長文で、しかも、もう知ってる事ばっかり書いてるかも知れませんが
最後まで読んでくれてありがとうございます。
こんな感じで小さな一歩に
小さな幸せを感じながらヤッてイキたいと思います。
おやすみなさい。
と気合いを入れてロンTにジャケットだけで出かけて
暦の上では春なのにあり得ないほどの寒さの中遊び回って
風邪気味マンです。
さて、今回も自分のパソコンのデスクトップを
清く、正しく、かっこ良くしてイキます。
早速ですが、パソコンに詳しい友達にいいことを教わりました。
・Dockのアイコンとアイコンの間にスペースを空ける
Finderから
アプリケーション
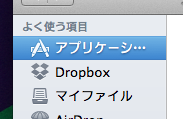
ユーティリティ

そして、ターミナルと進みます。
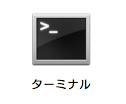
ここに↓をコピー&ペーストしてenterキー
defaults write com.apple.dock persistent-apps -array-add '{tile-type="spacer-tile";}'
( コピー = ↑を選択して command⌘キー + Cキー
ペースト = 挿入したいところに合わせて command⌘キー + Vキー)
の後、↓をコピー&ペースト、そしてenterキー
killall Dock
すると一度Dockが消えた後自動で再起動し、↓のようにアイコンとアイコンの間にスペースが空きます。

あとは、マウスでこの空白の部分をドラッグ&ドロップ!!!
好きなアイコンの間に移動させて
仕事用とプライベート用に分けたり
映像関連と音楽関連で分けたり
お好みで仕切っちゃいましょう!
ちなみに同じ手順を繰り返して
仕切りを増やす事も可能です!
・Dockを隠す
ここまで、Dockは『必ず、常にそこに在るモノ』という雰囲気でヤッてきましたが、
そもそも、Dockが常に表示されているのは嫌だと感じることもあると思います。
ナニを隠そう!
いや、Dockを隠そう!
そう!使う時以外は隠しちゃう事も可能!
左上あるAppleマークから
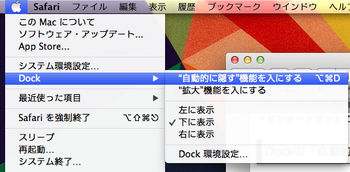
こんな感じで”自動的に隠す”機能を入にすると
Dockが消え去ります。
マウスでカーソルをDockの位置に合わせるとちゃんと表示され
Dockの位置から離すと隠れるように設定されるのです!!!
すごいなぁ。コンピューターって。
ヒトが作ったモノだから
ヒトが扱えて当然なんだろうけど、
パソコン作ってる人たち
すごいなぁって改めて思いました。
特にDockにスペースを入れる時
ターミナルによくわからん文章みたいなのを入れて、
enterを押した瞬間Dockが再起動した時は
「あぁ、僕、パソコン使えてる///////。」
ってちょっと快感でした。
毎回長文で、しかも、もう知ってる事ばっかり書いてるかも知れませんが
最後まで読んでくれてありがとうございます。
こんな感じで小さな一歩に
小さな幸せを感じながらヤッてイキたいと思います。
おやすみなさい。



